It’s important to keep your WiFi safe to protect your information. The Bell Home Hub 3000 has tools to help, like changing your WiFi password. In this guide, we’ll show you how to change your WiFi password and make it strong. We’ll also talk about why it’s important to update all your devices with the new password. Following these steps will help you keep your WiFi network secure and prevent unauthorized access.
Table of Contents
ToggleConnecting to the Hub’s Network:
Before accessing the Bell Home Hub 3000 interface, ensure that your device (such as a computer or smartphone) is connected to the hub’s network. You can do this by:
- Wired Connection: If possible, connect your device directly to one of the Ethernet ports on the Bell Home Hub using an Ethernet cable.
- Wireless Connection: If you prefer a wireless connection, locate the default WiFi network name (SSID) and password provided with your Bell Home Hub 3000. Connect your device to this WiFi network using the provided credentials.
Ensure that your device is successfully connected to the hub’s network before proceeding to access its interface.
 Opening a Web Browser and Entering the Hub’s IP Address:
Opening a Web Browser and Entering the Hub’s IP Address:
Once your device is connected to the Bell Home Hub 3000 network, follow these steps to open the hub’s interface:
- Open a Web Browser: Launch a web browser on your connected device. You can use popular browsers like Google Chrome, Mozilla Firefox, Microsoft Edge, or Safari.
- Enter the Hub’s IP Address: In the web browser’s address bar, type the IP address of the Bell Home Hub 3000. The default IP address for Bell Home Hub 3000 is often “192.168.2.1” or “192.168.1.1,” but you can confirm this information in the hub’s user manual or by contacting Bell support.
- Press Enter: After entering the IP address, press “Enter” on your keyboard. This action will send a request to the hub’s IP address, prompting the hub’s login page to appear in your web browser.
- Login to the Interface: On the login page, you will be asked to enter a username and password to access the Bell Home Hub 3000 interface. Use the default login credentials provided with your hub or any custom credentials you may have set up previously.
After entering the correct login information, you should successfully access the Bell Home Hub 3000 interface, where you can make changes to your WiFi settings, including changing the WiFi password.
Using Default Username and Password:
Getting Started: To start managing your Bell Home Hub 3000 settings, you’ll need to log in with a username and password. Here’s how:
- Default Credentials: The username and password are usually set to “admin” by default. If you haven’t changed them before, just use “admin” for both fields when asked.
- Logging In: Go to the hub’s login page, which you can access through a web browser. Enter “admin” as both the username and password, then click or tap the login button.
- Checking Access: If everything’s right, you’ll get into the settings dashboard. If not, make sure you’re using the default “admin” credentials.
Accessing WiFi Settings:
After Logging In: Once you’re in the settings dashboard of your Bell Home Hub 3000, you can manage your WiFi settings, like changing the WiFi password. Here’s how:
- Finding WiFi Settings: Look for a section labeled “WiFi” or “Wireless” in the dashboard’s menu. It’s where you can control your WiFi network.
- Changing Password: Inside the WiFi settings, there should be an option to change the WiFi password. Follow the steps or instructions provided to make the change. You might need to choose between 2.4GHz or 5GHz networks if your hub supports both.
By following these steps in the settings dashboard, you can update your WiFi password for better security.
Changing the WiFi Password:
Keeping your WiFi password updated on your Bell Home Hub 3000 is crucial for security. Here’s how you can do it easily:
- Find WiFi Settings:Log in to your Bell Home Hub 3000 and look for the WiFi settings section. This is where you can change your WiFi password.
- Choose Network (2.4GHz or 5GHz):If your hub has both 2.4GHz and 5GHz networks, pick the one you want to update. This depends on your devices or preferences.
- Set a New Password:Enter a new, strong password that includes letters, numbers, and symbols. Make sure it’s unique and secure.
- Confirm and Save:Double-check your new password for typos, then save the changes. Your Bell Home Hub 3000 will apply the new password to your chosen network.
- By following these simple steps, you’ll boost the security of your WiFi network with a new password on your Bell Home Hub 3000.
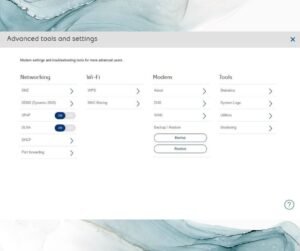
Connecting Devices to the Updated WiFi Network:
Introduction: After changing your WiFi password on the Bell Home Hub 3000, you’ll need to update it on all your devices so they can stay connected. Here’s what to do:
Update WiFi Password on Devices:
- Find all the devices that use your WiFi, like phones, laptops, and smart TVs.
- Go to each device’s WiFi settings, usually in the settings menu.
- Look for your WiFi network name (SSID) and choose to forget or remove it.
- Then, reconnect to the WiFi by selecting it again and entering the new password.
Reconnect Devices to the Network:
- After updating all devices, they should reconnect automatically with the new password.
- If any device doesn’t reconnect, go to its WiFi settings, choose your updated network, and enter the new password manually.
Check Connectivity:
- Make sure all devices can connect to the internet and your home network without any problems.
Tips for a Strong WiFi Password:
Introduction: Keeping your WiFi password strong is crucial for keeping your network safe. Here are easy tips to make a strong WiFi password:
Mix Letters, Numbers, and Symbols:
- Use a mix of uppercase letters, lowercase letters, numbers, and symbols like !, @, #, $, %, etc. This makes your password harder to guess. For example, “P@ssw0rd!2024” is strong.
- Use a mix of uppercase letters, lowercase letters, numbers, and symbols like !, @, #, $, %, etc. This makes your password harder to guess. For example, “P@ssw0rd!2024” is strong.
Avoid Common Words or Phrases:
- Don’t use common words, phrases, or personal info (like your name or birthdate). Hackers can guess these easily. Instead, make a random and unique password.
- Don’t use common words, phrases, or personal info (like your name or birthdate). Hackers can guess these easily. Instead, make a random and unique password.
Change Your Password Regularly:
- Change your WiFi password regularly, like every few months. This adds extra security, especially if you think someone might have tried to access your network without permission.
summary
Accessing Your Bell Home Hub 3000:
- Connect to the hub’s network and type its IP address in your web browser.
- Use the default username and password (usually “admin”) to log in.
Changing Your WiFi Password:
- Go to the WiFi settings section in the hub’s menu.
- Pick your network type (2.4GHz or 5GHz) and create a new, strong password.
- Save the changes.
Updating Your Devices:
- Make sure all devices using your WiFi have the new password.
- Forget the old WiFi network on each device and reconnect using the new password.
Tips for a Stronger Password:
- Use a mix of uppercase letters, lowercase letters, numbers, and symbols in your password.
- Avoid using common words or personal info.
- Change your WiFi password regularly for extra security.
Frequently Asked Questions
Why do I need to change my WiFi password?
Changing your WiFi password regularly is important for security purposes. It can help to prevent unauthorized access to your network and protect your personal information and data.
How often should I change my WiFi password?
It is recommended that you change your WiFi password at least once every six months. If you suspect that someone has gained access to your network, you should change your password immediately.
What makes a strong WiFi password?
A strong WiFi password should be at least 12 characters long and include a combination of upper and lower case letters, numbers, and special characters. Avoid using personal information.
Can I change the WiFi network name (SSID) as well?
Yes, you can change the WiFi network name (SSID) on the Bell Home Hub 3000. Simply go to the “Wireless” tab and click on the “Edit” button next to the “Wireless Network Name” field.
Will changing my WiFi password affect my other network settings?
No, changing your WiFi password should not affect any other network settings on the Bell Home Hub 3000. However, you may need to reconnect your devices to the WiFi network using the new password.
What should you do if I forget my WiFi password?
If you forget your WiFi password, you can reset it using the Bell Home Hub 3000’s “Reset” button. This will reset the modem to its default settings, including the default WiFi password. You can then log in to the modem and change the password to a new one.
Will changing my WiFi password affect my other devices?
Yes, changing your WiFi password will affect all devices that are currently connected to your network. After you change your WiFi password. All devices will be disconnected from the network, and you will need to reconnect them using the new password.
What happens if I forget my new WiFi password?
If you forget your new WiFi password, you can simply repeat the steps to change your password again. Alternatively, you can reset your Bell Home Hub 3000 to its factory settings by pressing and holding the “Reset” button for 10 seconds. This will reset your modem to its default settings, including the default WiFi password.
Can I change my WiFi password remotely?
No, you cannot change your WiFi password remotely. You must be connected to your Bell Home Hub 3000 network to change the WiFi password. If you need to change the WiFi password while you are away from home. You can do so by logging in to your modem remotely using a VPN.
How do I know if someone has hacked into my network?
If someone has hacked into your network, there may be several signs. You may notice slow internet speeds, unusual network activity, unfamiliar devices connected to your network, or changes in your network settings. If you suspect that someone has hacked into your network. You should change your WiFi password immediately and consider updating your network security settings.
What other steps can I take to secure my network?
In addition to changing your WiFi password regularly, there are several other steps you can take to secure your network. You can enable network encryption. Use a strong password for your router login, and limit access to your network by turning off guest WiFi access. You can also enable network monitoring and set up alerts for any unusual activity on your network.

